はじめに
ちょうど半年くらい前に、友人がゲーム配信しているのを見て自分も配信者になりたい!と思ってキャプチャーボードを買いました。
その時の OBS の設定のメモと使用感のレビューをします。
購入したもの
購入したキャプチャーボードはこれです。
いやなにこれ?怪しすぎでしょって思うじゃないですか。
はい。めちゃくちゃ怪しいです。笑
ちゃんと動くのかと。
皆さんが思っている以上にちゃんと動きます。
でも過度な期待は NG.
所詮安物のパチモノです。
実際の製品
Amazon で注文から 1~2 日後、割とすぐに届きました。
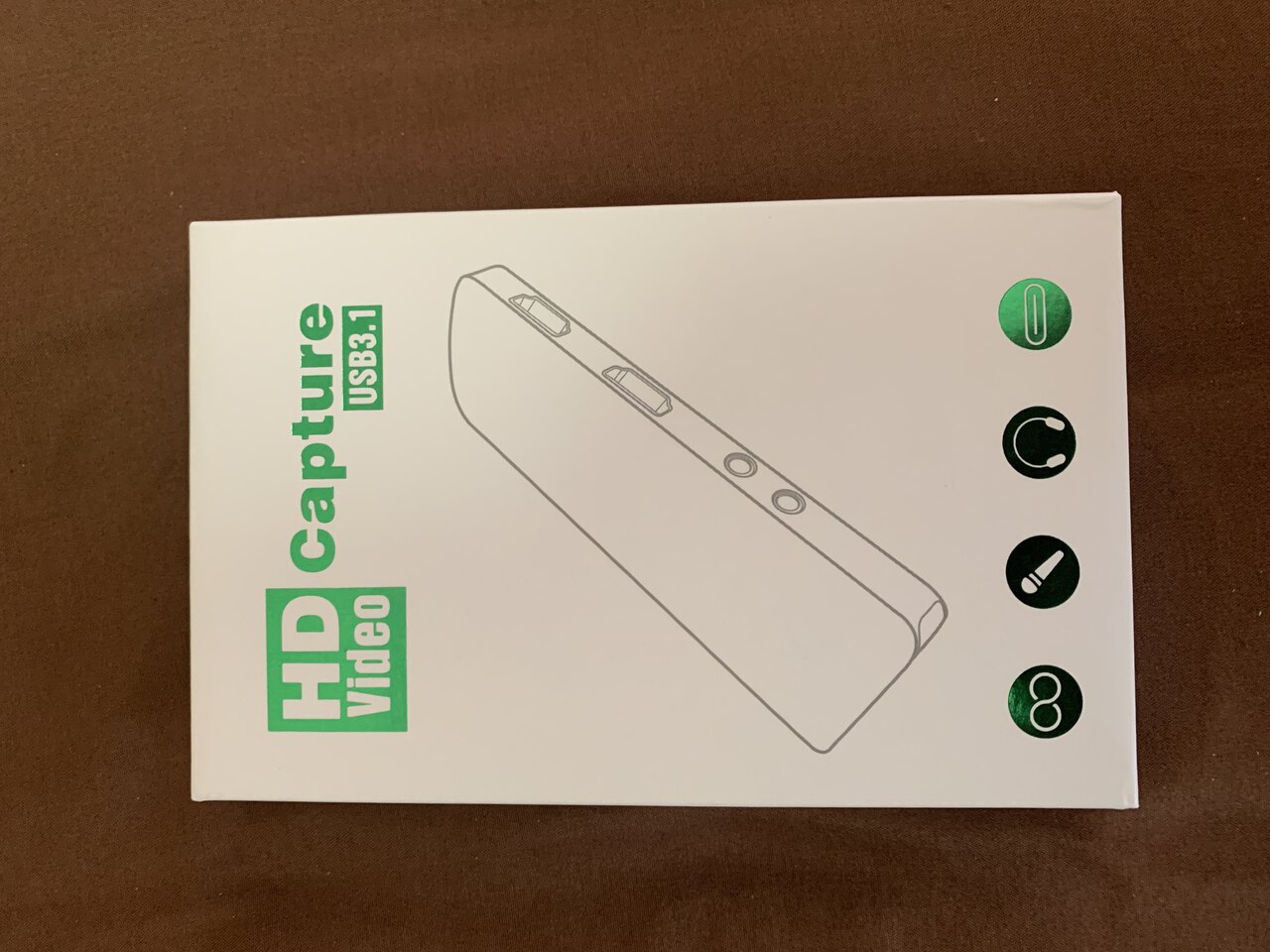
箱の裏面はこんな感じ。

開けてみると、本体と接続用の USB ケーブル、説明書が入っていました。

自分が他に持っていた 500 円くらいで買った中華製の HDMI キャプチャーボードとの大きさを比較

比較対象はこれ。
あまりにポンコツでこれは使っていない。
1 時間くらい使っていると、ブラックアウトして認識しなくなる。
安物買いの銭失いになるのでこれは買わないほうが良い。
信用できませんが、ケーブルは色からすると、USB3 っぽいですね。

本体はこんな感じです。
意外と質感は悪くないです。


端子はマイクとヘッドホンの端子、入力出力用の HDMI が 1 つずつととてもシンプルです。
低遅延のパススルー用の HDMI 端子はありません。

OBS で HDMI 接続の映像・音声をキャプチャする際の設定
あらかじめ、キャプチャボードを USB 端子に接続しておきます。
その後、OBS を起動して、ソースから 映像キャプチャデバイスを選択します。
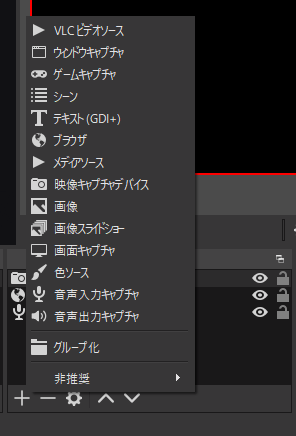
名前を設定後、OK を押します。
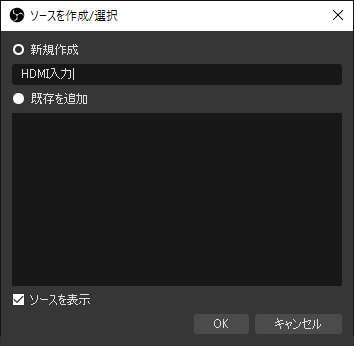
お!映るやん!
IN 端子と Switch のドックの HDMI 端子を予め接続しておいたので、Switch の起動画面が表示されました。
ただ、このままだと音声のキャプチャは安定しません。
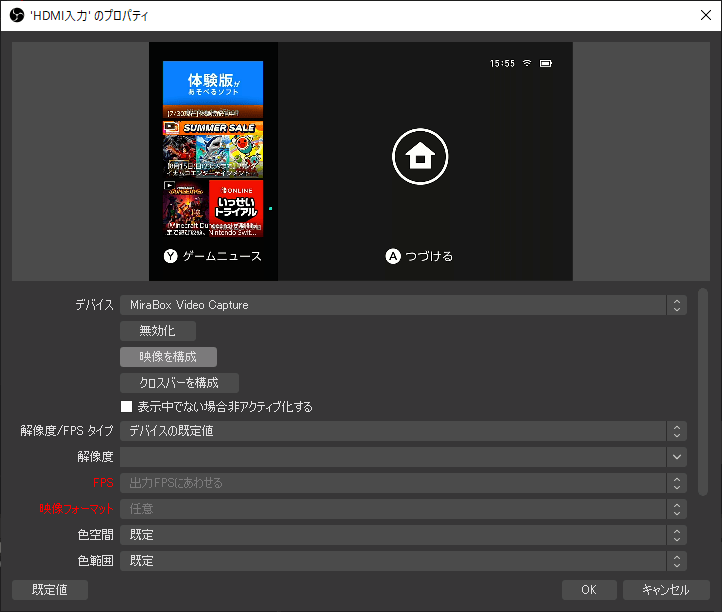
この画面の カスタム音声デバイスを使用する にチェックを入れて、 音声デバイス で デジタル オーディオ インターフェイス (Mirabox Video Capture) を選択します。
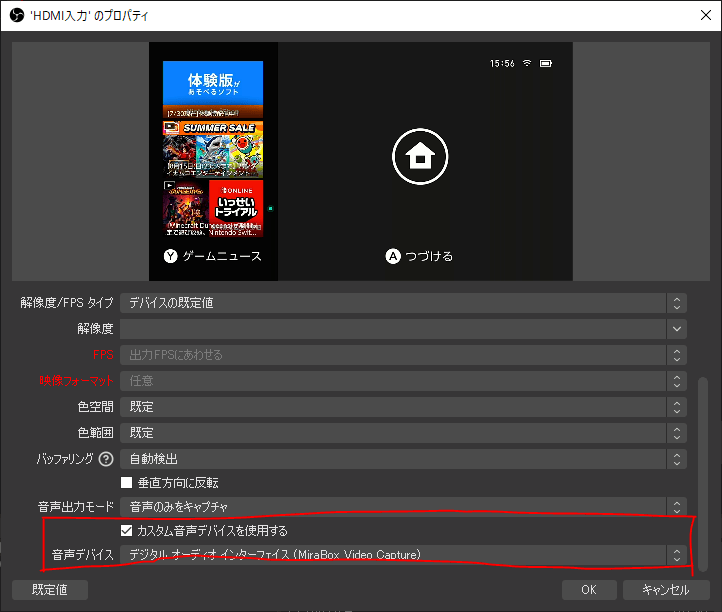
これで音声もキャプチャできます。
OBS の画面でプレイしたい場合
このままだと音声はキャプチャできていますが、Windows 上で音声を出力していないため無音です。
音声の確認や、ゲームを OBS の画面上でプレイしたい場合には不便なので以下の設定で音声を出力する設定をしましょう。
音声ミキサーの歯車アイコンをクリックして、オーディオの詳細プロパティ を選択します。
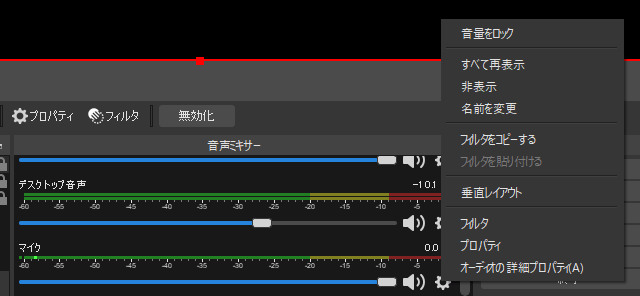
先ほど作成した 映像キャプチャデバイス を選択して、 音声モニタリング で モニターと出力 に変更します。
これで音声も Windows 上で出力されるはずです。
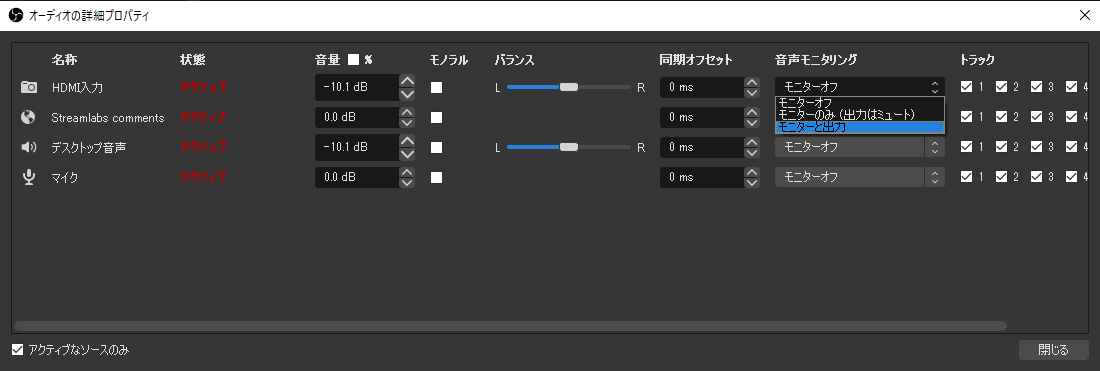
使用感のレビュー
1 ヶ月ほど週 2 くらい 2~3 時間使用しましたが映像や音声の品質も安定性も不満はなかったです。
ただしキャプチャーボードはめちゃくちゃ熱を持っているのでいつか壊れるかも。
ゲーム実況者気分を味わうには買ってみても良いんじゃないかなと思いました。
後、配信しなくても、ゲーム画面を Windows のウィンドウで見れるのは非常に便利です。
マルチモニターで表示を別の画面に切り替えたりする際にケーブルを繋ぎ変えたりしなくて良いのはとても楽。
現在は配信用というよりゲームの画面を Windows 上で表示してプレイするために使用しています。
おわりに
値段を考えると悪くない製品かなと思います。
ただ、使用中は激アツなので熱でいつか壊れそうな気もします。


