はじめに
今回は前回購入した機材を使って Raspberry Pi の補助記憶装置である microSD カードに、公式推奨 OS である、Raspbian をインストールしたいとおもいます。
参考 URL
OS とハードウェアの前準備
OS のダウンロード
まずは、Raspberry Pi の公式サイトから raspbian をダウンロードします。
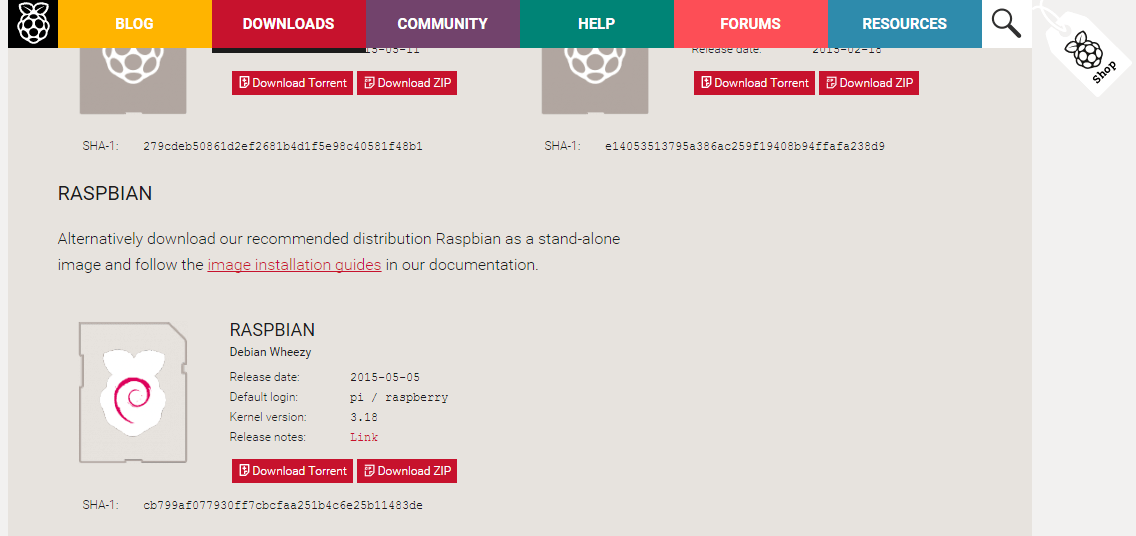
Downloads から Raspbian の zip 形式ファイルをダウンロードし、解凍します。
ダウンロードするのに、数分はかかるのでその間に、microSD カードをフォーマットします。
microSD カードのフォーマット
SD Formatterをインストールし、Raspbian をインストールする microSD カードをフォーマットします。
フォーマットするドライブを microSD のドライブに設定します。
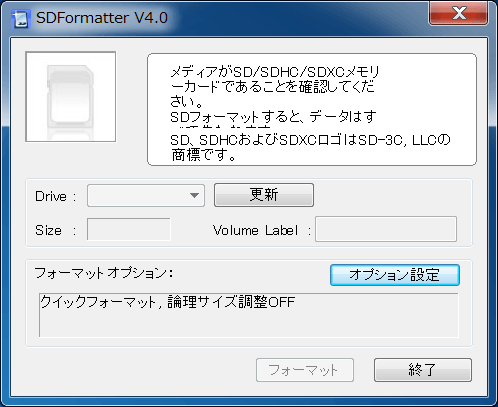
オプション設定から下の画像のように設定。
その後、フォーマットします。
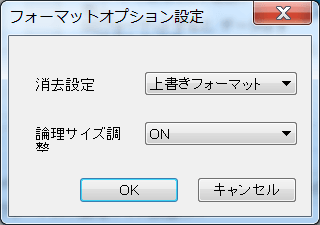
microSD カードに OS を焼く(インストール)
フォーマットと OS のダウンロードが完了したら、OS の img ファイルを microSD カードに焼きます。
Win32 Disk Imagerをダウンロードし、インストールします。
インストールが終了したら、先ほどダウンロードした OS の img ファイルと microSD カードのドライブを設定し、Write を押します。
Raspbian を起動し、TeraTerm で SSH 接続する
今回は他の WindowsPC からログインするため、Tera Termをダウンロードし、インストールします。
次に、Raspberry Pi 本体に、先ほど書き込んだ microSD カードを挿入し、LAN ケーブルを接続します。
そして、最後に電源ケーブルを接続します。最後に電源ケーブルを接続するのは、Raspberry Pi に電源スイッチが無いため、電源を接続すると自動的に起動してしまうためです。
HDMI ケーブル、USB マウス・キーボードを接続し、セットアップすることも可能ですが、今回は先ほど Tera Term をインストールした PC からネットワーク経由で操れるようにします。
SSH で接続するには、そのデバイスのプライベート IP アドレスを確認する必要があります。
確認する方法としては、
- コマンドプロンプトから Ping を送信
- ルータから割り当てられた、IP アドレスをログから確認
などがありますが、今回はルータのログから IP アドレスを確認し、そしてそのアドレスに接続します。
こちらが、ルータのログで、Raspberry Pi を接続してから数秒後に割り当てられている IP アドレスを確認します。
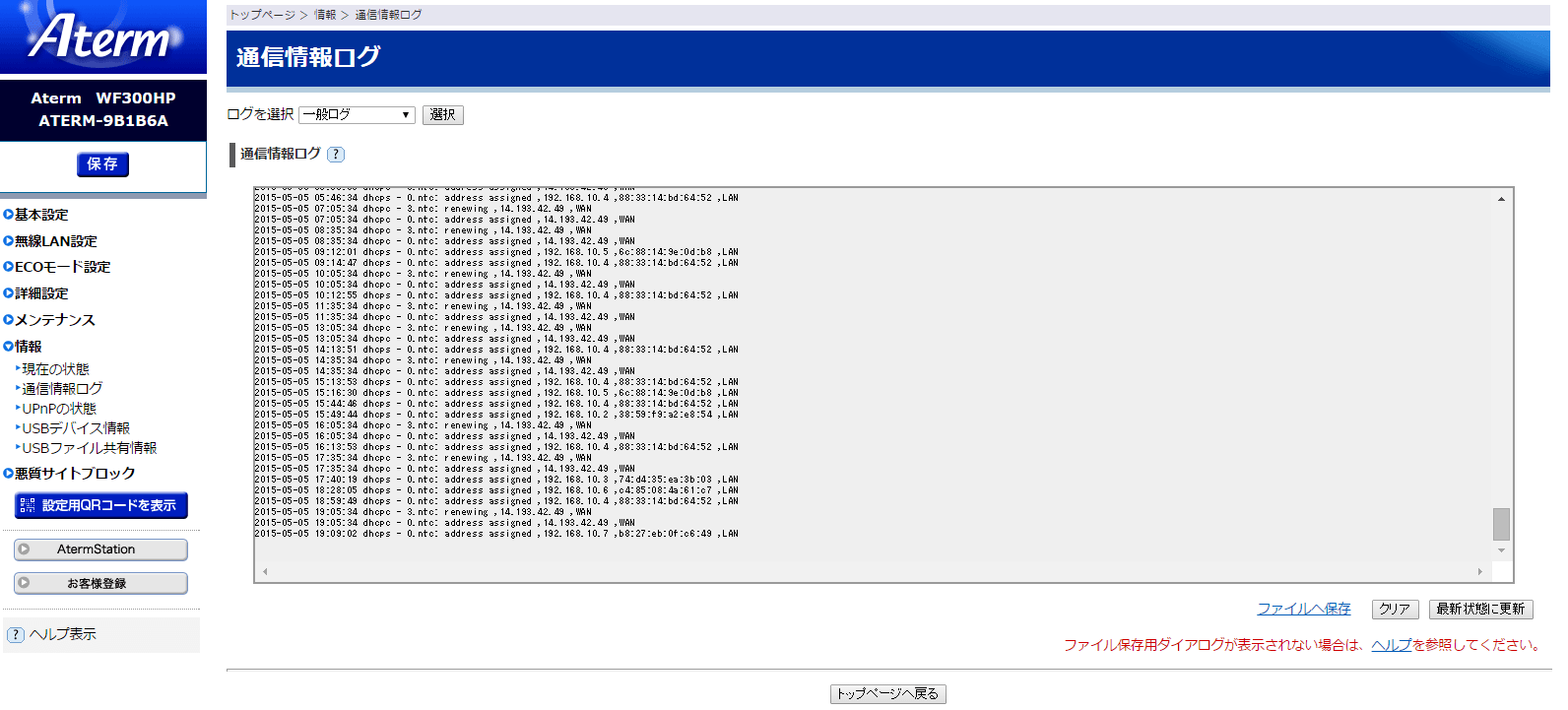
そして、Tera Term を起動し、IP アドレスを入力し、OK を押します。
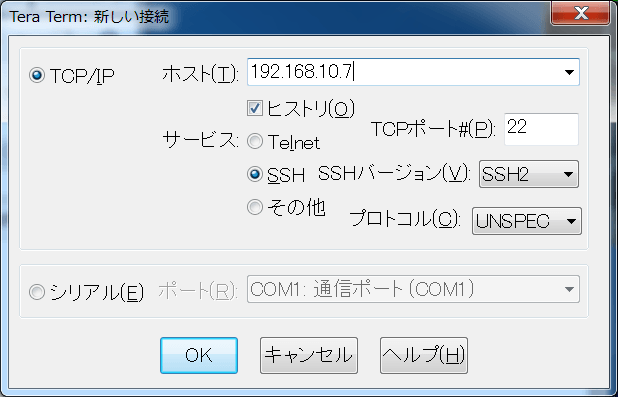
無事接続できると、ユーザー名とパスワードの入力を求められるので、
ユーザー名に「pi」
パスワードに「raspberry」
を入力し、決定を押します。
その後下のような画像の画面が出たら成功です。
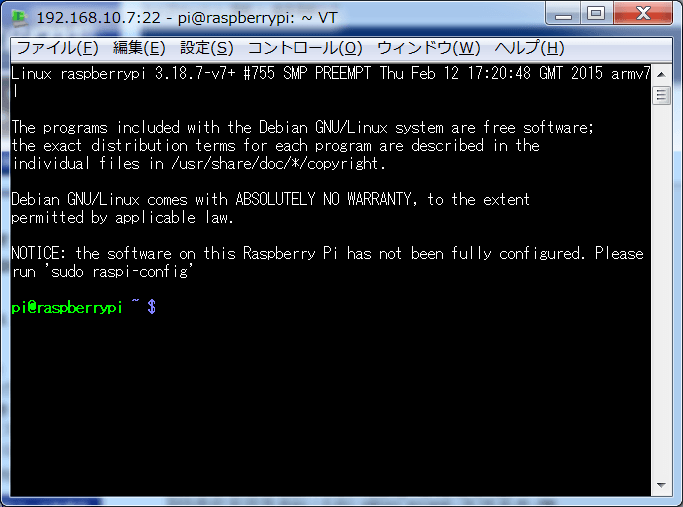
おわりに
今回はここまでになります。
次回は Raspbian の初期設定を行います。
